Tips 1: Hur får man reda på vilken drivrutin som behövs för nätverkskortet
Tips 1: Hur får man reda på vilken drivrutin som behövs för nätverkskortet
För korrekt och stabil drift av viss utrustning, speciell drivrutiner. Oftast måste du uppdatera arbetsfilerna efter att ha installerat ett nytt operativsystem.

Du behöver
- - Sam Drivers;
- - Tillgång till Internet.
instruktion
1
För att hitta rätt uppsättning filer, vanligtvisanvänd två metoder: självuppladdning av filer från webbplatsen eller automatisk installation med hjälp av ytterligare verktyg. För att uppdatera drivrutinerna för nätverkskortet, anslut till Internet och besök tillverkarens webbplats för den här enheten.
2
Om du uppdaterar drivrutinerna för nätverkskortetmobil dator, besök webbplatsen för utvecklarna av den bärbara datorn. Öppna nedladdningsavsnittet och använd sökfältet. Ladda ner de drivrutiner som erbjuds.
3
Öppna Enhetshanteraren. Navigera till nätverksadapterens egenskaper. Välj fliken "Drivers" och klicka på "Update" -knappen. Efter att ha öppnat en ny meny, välj "Kör en sökning på den här datorn".
4
Välj nu det nedladdade arkivet med filerna. Vänta ett tag tills de nödvändiga filerna är installerade. Om du har hämtat de nödvändiga drivrutinerna kommer inte utropstecken att visas bredvid namnet på nätverksadaptern.
5
Den största nackdelen med denna metod är detDet går inte alltid att ansluta till Internet innan du uppdaterar nätverksadapterdrivrutinerna. Om du stöter på det här problemet, installera programmet Sam Drivers.
6
Kör runthis-filen.exe från rootkatalogen i det installerade programmet. Välj "Install Driver" och vänta en stund tills verktyget kommer att skanna utrustning. Välj nu drivrutinspaket som rekommenderas för installation eller uppgradering.
7
Klicka på knappen "Install Selected". I rullgardinsmenyn väljer du alternativet Tyst installation. Bekräfta installationen av okontrollerade drivrutiner. När programmet är klart, kontrollera att nätverksadaptern fungerar.
Tips 2: Så här bestämmer du drivrutinen du behöver
Välj självständigt den rätta chaufför till de flesta enheter är ganska svårt. Det rekommenderas vanligtvis att använda speciella program eller Internet-tjänster som är utformade för att hitta och installera rätten chaufförs.

Tips 3: Så här hittar du lösenordet för arkivet
Ibland placerar användarna viktig information iarkiv, skydda det med ett lösenord, och efter ett tag glömma lösenordet. Det är ledsen, eftersom det inte finns något lösenord för att få tillgång till data i arkivet. Men inte allt är förlorat: det finns sätt att försöka återställa ett glömt lösenord och spara dina data.

instruktion
1
Tyvärr är det enda sättet att fåhopplöst förlorat lösenord från arkivet, oavsett om det är rar eller zip, är det trivialt, fortsätter tills rätt lösenord gissas. Den här metoden är inte den mest tillförlitliga eftersom du aldrig kan gå igenom alla kombinationer av symboler, och i alla fall långa (om du självklart inte är lösenordet "123"). Det finns dock några enkla tips för att minska tiden för valet.
2
Till att börja med, försök att komma ihåg (eller ta reda på något annatsätt) all möjlig information om lösenordet, till exempel: dess längd (åtminstone ungefärlig), typ av symboler som används (siffror, bokstäver), lösenordsspråket och dess register.
3
Efter att ha fått dessa uppdateringsdata, ladda nerett program som uppräknar lösenord (eller, mer enkelt, brute force). Till exempel, RAR Password Recovery Magic, som kan räkna upp lösenord med hjälp av ordbok, vilket är användbart om lösenordet var något slags meningsfullt ord.
4
Ange programmet för att begränsa sökningen baserat på informationen som erhållits i steg 2. Kom ihåg att färre tecken du måste gå igenom programmet, desto större är risken att återställa lösenordet.
5
Vänta på slutet av processen (kanske det tar år eller till och med århundraden).
Tips 4: Hur man loggar en drivrutin
För dem som installerade chaufför I operativsystemet Windows Vista är systemkraven för den obligatoriska digitala signaturen för den installerade komponenten bekanta. Problemet var att inte alla chaufför, som nu existerar, testas i Microsoft Service Center. Detta kan förklaras av bristen på tid, möjlighet och viljan av andra orsaker. Därför måste du söka när du söker chaufför med en digital signatur.

Du behöver
- Överförare för signaturöverföringsprogram för programhanterare.
instruktion
1
Efter utgåvan av Service Pack 1 för Windows Vistamånga buggar fixades, utvecklarna tog inte bort möjligheten att installera programvara utan digital signatur. För att göra detta skriver du följande rad på kommandoraden: bcdedit / set load options DDISABLE_INTEGRITY_CHECKS. Men i slutändan verkade ett sådant tillfälle överflödigt för utvecklare och avlägsnades. Även om samma åtgärd skulle kunna göras när datorn startades: Tryck på F8 och välj "Inaktivera obligatorisk signaturverifiering av drivrutiner".
2
Eftersom utvecklaren chaufför kan inte skicka alla betaversioner till Microsofts servicecenter, komma med ett annat alternativ. Skapade programhanteringsöverföringsprogrammet för drivrutiner, som låter dig installera chaufför utan en digital signatur, men endast i ett testläge. Och utvecklaren behöver inte något annat. Dess huvudsyfte är att testa om den här versionen av operativsystemet.
3
Efter att du har startat programmet måste du aktivera testläget. Du kan göra detta genom att trycka på "Aktivera testläge" -knappen.
4
Lägg till tillfälliga signaturer för din chaufför Klicka på "Skriv en systemfil" och ange hela sökvägen till din fil chaufför. Om du har flera sådana filer kör programmet flera gånger.
5
Efter omstart av systemet, testa din förare.
Tips 5: Så här hittar du nätverkskortet
Ett nätverkskort är en enhet som ansluteren dator med ett nätverk kallas det också ett nätverkskort. På datorn kan de installeras flera bitar. Alla kan ses i Enhetshanteraren.

instruktion
1
Klicka på Win-knappen på tangentbordet (knappen med Windows-logotypen i den nedre raden på tangentbordet). Innan du öppnar "Start" -menyn.
2
Högerklicka på ikonen Datorn och välj Egenskaper. Fönstret "System" öppnas av dig.
3
Klicka på "Enhetshanteraren" i det vänstra aktivitetsfältet. Operativsystemet kommer att begära tillstånd att fortsätta. Klicka på Fortsätt. Ange om nödvändigt administratörslösenordet för datorn.
4
Innan du öppnar Enhetshanteraren, ska dendu kan visa alla installerade hårdvara i datorn och konfigurera dess egenskaper. Hitta raden "Nätverkskort" och klicka på "+" bredvid den, i den pågående listan kompyutera.Stroka alla nätverkskort med namnet på nätverkskortet är enligt följande:. «Realtek RTL8139 / 810x Family Fast Ethernet nätverksadapter"
Tips 6: Så här installerar du nätverkskortdrivrutinen
Om din dator är mycket "långsam" vid start,och efter att ikonen på två datorer med ett utropstecken visas i nedre vänstra hörnet betyder det att du inte har en nätverksanslutning eller en nätverkskortdrivrutin installerad. Nätskortsdrivrutinen måste installeras även om du inte tänker använda den. Annars hänger datorn regelbundet och det kommer allvarliga störningar i programmen.

instruktion
1
Hitta ikonen "Den här datorn", högerklicka på ikonen, välj "Enhetshanteraren" i rullgardinsmenyn. Ett fönster visas där du kommer att se ordet "nätverkskort".

2
Högerklicka på ordet "network"avgifter ". Välj Uppdatera drivrutin. Guiden Hårdvaruuppdatering visas. Här erbjuds det att installera drivrutinen automatiskt. Lämna allt som det är och tryck inte på något. Därefter uppmärksamhet, sätt in drivrutinsskivan i enheten, som du måste ha (det kommer vanligen med i inköp av datorn). Klicka nu på "Nästa". Det finns en sökning efter förare. När programmet har hittat drivrutinen kommer du att bli ombedd att välja rätt drivrutin. Välj, klicka på "Nästa". Föraren kommer att installeras. När du är klar stänger du installationsguiden. Starta om datorn och konfigurera nätverksanslutningen.
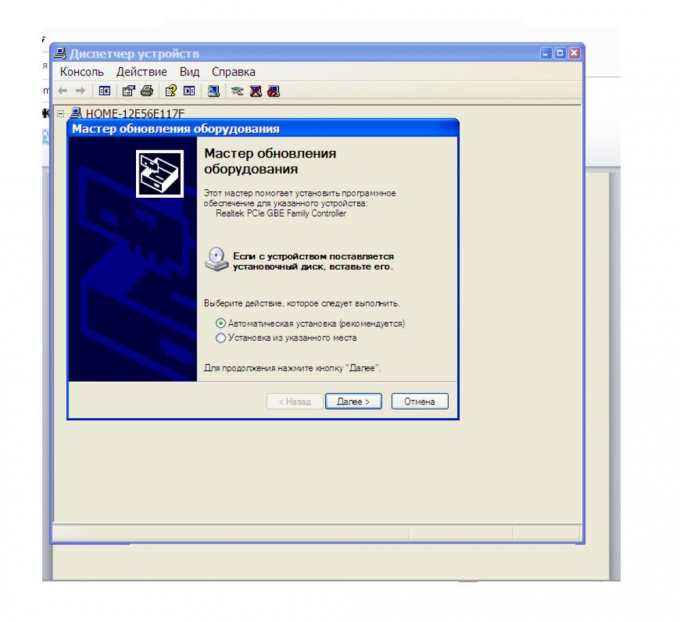
3
Doug alternativ. Om det inte finns någon drivrutinsdisk måste du gå till Internet från en annan dator och hitta den nödvändiga drivrutinen. Ladda ner den nedladdade drivrutinen för nätverkskortdrivrutinen till din dator. Kom ihåg platsen där du kopierade föraren. Gör de steg som beskrivs i den första metoden. Bara nu i guiden Hårdvaruuppdatering väljer du alternativet "Installera från en angiven plats". Klicka på "Nästa".

4
Markera rutan bredvid "Inkludera nästa sökplats". Och genom "Bläddra" -knappen, välj den plats där den kopierade nätverkskortföraren sparades. Klicka på Nästa. Föraren kommer att installeras.

Tips 7: Så här hittar du en serie bärbara datorer
Notebook-serien är en kombination av bokstäver och siffror ellerbara de bokstäver som visas på klistermärken på undersidan av den bärbara datorn. En serie bärbara datorer kan göra dig till en utmärkt tjänst. Utan det kan enheten inte accepteras för reparation, så det är så viktigt att veta hur man hittar den.

instruktion
1
Först förstå vad en serie ärbärbar dator och vad det behövs för. Serien är en modifikation av modellen inom en enda produktionslinje. Det faktum att nästan alla märken tillverkare av bärbara datorer har en så kallad "range" eller "härskare" Note, vilket inkluderar underarter av denna produkt, förenas av gemensamma egenskaper och riktar sig till användare med opredelnie behov. Till exempel är företaget Acer Aspire, Aspire One, Aspire Time, Extensa, Travel, Ferrari. I varje rad finns flera noutom modeller, och det finns flera episoder i varje modell. Notebooks en serie skiljer sig från varandra i allmänhet endast konfiguration, medan de nya bärbara serien har olika skillnader i skärmstorlek, utseende, och, naturligtvis, på den inre fyllningen, såsom processorer.
2
Vänd den bärbara datorn upp och ner på undersidan. Där ser du en klistermärke. Söka sin kombination bestående av siffror och bokstäver eller endast av bokstäver - det är serienumret som du behöver. Vanligtvis skrivs det i stort tryck och sticker ut bland de andra. Det kan vara till exempel varumärket Samsung - Series 7 Gamer eller bara nio Sony produkter - VAIO S vid varumärket ASUS - N i den högteknologiska jätte HP i världen - paviljongen och så vidare.
3
Försök hitta information om serienummerbärbar dator i dokumentationen för den. Om du har en bruksanvisning för din bärbara dator, så kan du lätt hitta den där serien. Vanligtvis skrivs det direkt efter varumärkets namn.
4
Notera också ett trevligt fakta. Att veta serien av din bärbara dator, du går till tillverkarens webbplats, kan du enkelt bestämma modellen på din bärbara dator, ladda ner alla typer av drivrutiner och verktyg för en mängd olika program.







