Tips 1: Så här exporterar du dina favoriter
Tips 1: Så här exporterar du dina favoriter
Funktionen av moderna webbläsare "Favoriter", ellerMed "Bokmärken" kan du inte komma ihåg länkar till ofta besökta webbplatser och lagra dem direkt i webbläsaren, så att du då får tillgång till en resurs med ett klick. När du installerar om systemet måste du överföra alla länkar till en nyinstallerad webbläsare.

Du behöver
- - dator;
- - webbläsaren
instruktion
1
Exportera "Favoriter" i programmetInternet Explorer. För att göra detta, kör programmet från huvudmenyn och klicka sedan på knappen "Lägg till i favoriter", välj "Importera och exportera". Guiden Exportera och importera börjar, klicka på "Nästa" i fönstret som öppnas.
2
Välj "Exportera favoriter", klickapå knappen "Nästa". Välj den mapp du vill spara från favoriterna. För att exportera alla länkar från favoriterna, välj mappen på toppnivå, klicka på knappen "Nästa". I dokumentmappen skapas en fil som heter Bookmark.htm.
3
För att ändra platsen för att spara favoriten, ange önskad mapp, klicka på "Nästa". I det sista guiden fönstret klickar du på "Slutför" för att slutföra spara favoritlänkar från Internet Explorer.
4
Utför export av "Bokmärken" från Mozilla-programmetFirefox. För att göra detta, springa programmet från huvudmenyn, gå till menyn "Bokmärken", välj "Hantera bokmärken" och sedan i ett nytt fönster välj menyn "Importera och bokning" längst upp på skärmen.
5
I den här menyn gör du en säkerhetskopia av bokmärkena,Det kan endast öppnas i det här programmet. Eller välj objektet "Exportera till HTML", i det öppnade fönstret välj platsen för filen och dess namn. Klicka på "Spara" -knappen.
6
Exportera bokmärken från Opera, förstarta webbläsaren, gå till "Bokmärken" -menyn, välj alternativet Hantera bokmärken. Klicka på "File" -knappen, välj menyalternativet "Export Opera Bookmarks". Välj var du vill spara den bokmärkta filen, ange filnamnet och klicka på Spara.
7
Starta Google Chrome-webbläsaren tillexportera bokmärken från den. Klicka på skiftnyckeln, välj "Bookmark Manager". I fönstret som öppnas klickar du på "Ordna", välj alternativet "Exportera bokmärken" och spara som föregående steg.
Tips 2: Så här exporterar du bokmärken
Med exportbokmärken kan du flytta listan över favoritsidor till en annan dator eller återställa Bokmärk i webbläsaren efter ominstallation av operativsystemet. Medan behåller deras Bokmärk, kommer du senare att rädda dig från en lång sökning efter rätt sidor.

instruktion
1
I Internet Explorer Bokmärk kallas "Favoriter". Om du vill exportera bokmärken från Internet Explorer klickar du på "Favoriter" och väljer "Importera och exportera". Guiden Importera och exportera öppnas, som ber dig att välja önskad åtgärd. Markera "Exportera", sedan "Favoriter" och ange sedan mappen på datorn eller USB-enheten där du vill spara filen med bokmärken. Ange ett namn på filen och klicka på Exportera.
2
För att exportera bokmärken i operatorns webbläsare, gå tilli "Meny", sedan "Bokmärken" och välj "Hantera bokmärken". På den öppnade sidan, klicka på "File" och i genvägsmenyn öppna "Exportera Opera Bookmarks". Välj nu mappen där du vill spara filen med bokmärken, skriv in namnet på filen och klicka på "Spara".
3
Att exportera Bokmärk från Mozilla Firefox måste du öppna menyn"Bokmärken" och gå till "Hantera bokmärken." I dialogrutan som visas klickar du på "Importera och säkerhetskopiera" och välj menyalternativet "Exportera till HTML". Leta reda på mappen på din dator för att spara bokmärkesfilen, ange filnamnet och klicka på "Spara" -knappen.
4
Om du behöver exportera bokmärken tillGoogle Chrome, klicka på "Bookmark Manager" menyn och välj "Organize". Välj Exportera bokmärken, varpå platsen på disken där du vill spara den exporterade bokmärkesfilen, ange sitt namn och klicka på Spara.
5
Att klistra in Bokmärk webbläsaren på en annan dator, eller det nya operativsystemet, följer du samma steg, men istället för "export", välj "Import".
Tips 3: Så här överför du bokmärken från webbläsaren till webbläsaren
Ändra eskorten till nätverksutrymmet(webbläsare) kräver användaren att inte bara vänja sig till det nya gränssnittet, men ofta också behovet av att migrera bokmärken som förenklar tillgången till dina favoritresurser. Lyckligtvis är ingen av de mest populära webbläsarna inte berövad denna funktion.

instruktion
1
Om du vill exportera bokmärken från Opera klickar du påmenyalternativet "Arkiv"> "Importera och exportera" och välj sedan önskat alternativ (du borde vara intresserad av den nedre delen av listan - "Exportera ..."). Ett nytt fönster visas där du kommer att bli ombedd att spara filen med bokmärken. För att importera bokmärken till Opera, tryck igen "File"> "Import and Export", men välj nu från alternativen högst upp i listan - "Importera ...".
2
Om du vill exportera bokmärken från Mozilla klickar du påmenyn "Bokmärken"> "Visa alla bokmärken" (eller använd kortkommandot Ctrl + Skift + B)> «Import och Backup". Klicka sedan på "Backup" om du ska överföra bokmärken till Mozilla, eller "Exportera till HTML" - om till en annan webbläsare. I ett nytt fönster, spara filen med informationen om bokmärkena under något namn och på något lämpligt sätt för dig. Vad i Mozilla import, åter öppna listrutan i "Importera och Backup" och sedan "Reset"> "Välj Arkiv" (för att importera bokmärken från Mozilla, måste du hitta en fil med tillägget .json) eller "Import från HTML" (om från en annan webbläsare).
3
Så här exporterar du bokmärken från din webbläsare i GoogleChrome genom att klicka på skiftnyckel, som är i det övre högra hörnet, sedan fliken "Alternativ", den "Personligt" och "Ställa in synkronisering". I fönstret som visas anger du inloggning och lösenord från ditt gmail-konto. Om du inte har en kan du skapa den där direkt genom att klicka på "Skapa ett Google-konto". För att importera bokmärken öppnar du Google Chrome och upprepar samma steg. För att flytta bokmärken från en annan webbläsare, öppna fliken "Personligt" och sedan på "Importera från en annan webbläsare" i rullgardinsmenyn väljer Internet Explorer eller Mozilla Firefox, markera rutan bredvid posten "favoriter / bokmärken" och klicka på "Import".
Tips 4: Så här återställer du dina favoriter
"Favoriter" är en webbläsarlogg därAnvändaren kan lägga till adresserna på ofta besökta webbplatser. Så att du enkelt kan återgå till "Favoriter", vänja dig från tid till annan för att skapa en säkerhetskopia av tidningen.

instruktion
1
Starta Internet Explorer på vanligt sätt.Kontrollera att helskärmsläget är avstängt. Om inte, returnera det vanliga sättet att visa programfönstret genom att trycka på F11-tangenten. Klicka på verktygsfältet som en gul stjärna.
2
Den fullständiga menyn kommer att expanderas, klicka på knappen i formuläretpilar mittemot objektet "Lägg till i favoriter" och välj "Importera och exportera" från snabbmenyn. En ny dialogruta öppnas. Markera "Exportera till fil" fältet i markören och klicka på "Nästa" knappen.
3
Ange vad exakt tidningen "Favoriter" du vill haSpara, och fortsätt till nästa steg. I fönstret "Import-Export Options" kommer loggträdet att expandera. Välj mappen eller undermappen som du vill exportera, bekräfta med knappen "Nästa".
4
I fältet "Ange eller navigera till fil" anger du adressen till mappen på datorn där du vill spara loggen. Du kan också använda "Browse" -knappen för att välja önskad katalog.
5
Filen med "Favoriter" är som standard tilldeladnamnet på bokmärket. Du kan byta namn på det. Om du planerar att exportera loggen till en annan webbläsare i framtiden, är det bättre att välja .html-formatet - vilken webbläsare som helst kommer att känna igen den.
6
När du har angivit katalogen, namnet ochformat, klicka på "Exportera" knappen. Webbläsaren kommer att meddela dig om åtgärden. Klicka på "Slutför" -knappen, exportfönstret stängs automatiskt.
7
För att återgå tidningen "Favoriter"expandera "Lägg till i Favoriter" -menyn och välj "Importera och exportera". Notera "Import från fil" och "Favoriter" i dialogrutan som öppnas.
8
Ange katalogen där säkerhetskopieringenen kopia av loggen, genom att ange sökvägen till den i fältet som är avsedd för den, eller använd "Bläddra" -knappen. Markera destinationsmappen för att vara värd för den importerade loggen och klicka på knappen Importera. Granskaren kommer återigen att meddela dig om operationen. Klicka på "Slutför" -knappen.
Tips 5: Så här returnerar du adresser till en sträng
När du går online arbetar du med webbsidor.Var och en är knuten till en viss adress, som är registrerad i webbläsarens adressfält. Det händer att du av misstag stängde sidan och kan då inte hitta en länk till den även via sökmotorn. Det är ganska lätt att returnera adresser till en sträng.
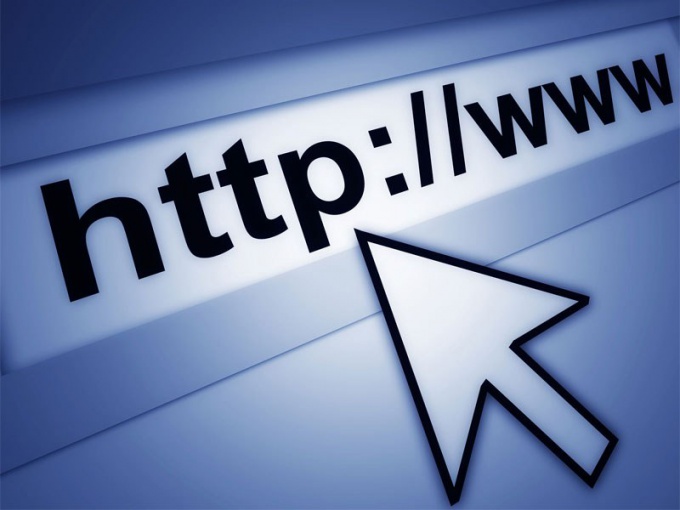
instruktion
1
Oberoende av webbläsarens version och modell,Övre delen av fönstret ska vara en adressfält eller adressfältet. Om det inte visas öppnar du programinställningarna och slår på adressfältet. Det finns flera sätt att returnera en adress till en sträng.
2
Det enklaste sättet, oberoende av webbläsaren ochArbetet med hans arbete är användningen av urklippet. Du kan skapa ett dokument i anteckningsblock eller någon annan textredigerare: Word Pad, Word, etc. Gå till önskad webbsida, kopiera adressen. För att göra detta, välj bara texten i fältet med linjen med musen. När du klistra in det i ett textdokument och spara ändringarna. Om det behövs kan du alltid kopiera länken från det här dokumentet och klistra in det i webbläsarens adress.
3
Alla webbläsare har en "Bokmärken" -meny eller"Favoriter". Gå till önskad webbsida, klicka på "Bookmark Page" eller "Add to Favorites." När du samlar upp genereras en lista med sidor, som du kan ringa från motsvarande meny i din webbläsare, helt enkelt genom att klicka på namnet.
4
Du kan spara menyn "Favoriter"("Bokmärken") med hjälp av bokmärkehanteringsobjektet. Sök efter frasen "Exportera bokmärken" ("Exportera till fil", välj sedan "Favoriter"). Alla adresser kommer att vara i en ny fil, du kan öppna listan på samma sätt med importen. Filförlängningar av den sparade listan accepteras av andra webbläsare.
5
Det sista alternativet är att använda möjligheternawebbläsare. Internet Explorer - gå till menyn "Verktyg", klicka på "Öppna den senaste webbläsningssessionen igen". Opera - klicka på ikonen i form av en papperskorgen "Stängda flikar", det ligger längst upp till höger efter en serie öppna flikar. Välj önskad sida från listan, klicka på den. Google Chrome - ladda ner Trash Can-plugin-programmet, installera det. En ikon som liknar Opera kommer att visas, klicka på den, välj sidan. Mozila Fire Fox - högerklicka på fältet, välj "Återställ stängd flik".







