Tips 1: Hur uppgraderas till ubuntu
Tips 1: Hur uppgraderas till ubuntu
Skälen till att byta till "Ubuntu" är olika för alla. Någon var sjuk av virus och eviga "bromsar" när man arbetade med "Windows". Andra drivs av nyfikenhet. För det tredje lockar öppen källkod handlingsfriheten och full kontroll över systemet. Oavsett orsak, för övergången till "Ubuntu" var smärtfri och inte ledde till besvikelse, måste du förbereda dig och seriöst närma sig processen med att installera och konfigurera det nya systemet.

Du behöver
- - dator;
- - Tillgång till Internet
- - USB-lagring.
instruktion
1
Analysera vilka program du använderpå datorn. Kontrollera om det finns några analoger för "Ubuntu". Om du inte hittar några program som är väldigt viktigt för dig, skynda inte att överge den planerade övergången. I "Ubuntu" finns det möjlighet att köra program för "Windows". Du kan också installera "Ubuntu" parallellt med det system som finns på din dator nu.
2
Ange parametrarna på din dator. Processorarkitekturen och mängden installerat RAM. "Ubuntu" är inte särskilt krävande på resurser, det är mer nödvändigt för rätt val av distributionen.
3
Hämta operativsystemets bild frånDen officiella webbplatsen, med hjälp av informationen från föregående steg. Om du har en ny dator med en 64-bitars processor väljer du lämplig distribution. Om du vill andas liv i en typ av bärbar dator som tidigare har sett, eller i en "gammal kompis", ladda ner "Ubuntu" 32 bitar.
4
Förbered en flash-enhet med en kapacitet på 2 GB eller mer. Använd ett av programmen för att skapa startbara enheter ("Unetbootin" eller "LiLi USB Creator"), skriv bilden av systemet på den, enligt programmets instruktioner.
5
Ange BIOS och ställ in startläget tillUSB-enhet. Starta om datorn med den infogade USB-flashenheten och vänta tills Ubuntu-skrivbordet är fullt laddat. Du kan studera det nya systemet. Om du är nöjd med allt kan du fortsätta till installationen genom att klicka på ikonen "Install Ubuntu" på skrivbordet.
6
Välj ett språk från listan över föreslagna språk. Anslut till ett tillgängligt nätverk för att installera nödvändiga uppdateringar. Välj installationsmetod: ren installation av "Ubuntu" eller installation bredvid "Windows". Därefter kommer du att bli ombedd att partitionera diskutrymmet. För första gången lita på systemet, med förvärv av erfarenhet kommer du att kunna göra uppmärkning efter eget gottfinnande.
7
Titta på bildspelet om funktionerna i systemet, medaninstallationsprogrammet körs. Fyll i fälten "dator namn" och "användarnamn". Skapa ett starkt lösenord och välj ett sätt att logga in. Vänta tills installationsprocessen är klar och starta om datorn genom att ladda BIOS från hårddisken.
8
Välj "Ubuntu" från listan över installerade system,om du installerade det parallellt med "Windows". Börja konfigurera det nya systemet för dig. I "Ubuntu" finns redan en uppsättning program som är mest nödvändiga för datoranvändaren, resten kan installeras i applikationsutrymmet, bara ett par klick. Ja, nu behöver du inte surfa på Internet för att hitta rätt program. Det finns ingen anledning att installera drivrutiner (förutom vissa videokort). Du kan också glömma bort antivirusprogram. Åtminstone är det redan värt att byta till "Ubuntu".
Tips 2: Så här tar du bort hårdvaruacceleration
Hårdvaruacceleration tillåter användarennjut av kvaliteten på grafiken i filmer, dataspel eller bara bekvämt att arbeta med bilder. Hårdvara inbyggd i grafikkortet "lossar" processorn från att utföra en del av operationerna. Men i vissa fall kan det vara nödvändigt att inaktivera hårdvaruacceleration.
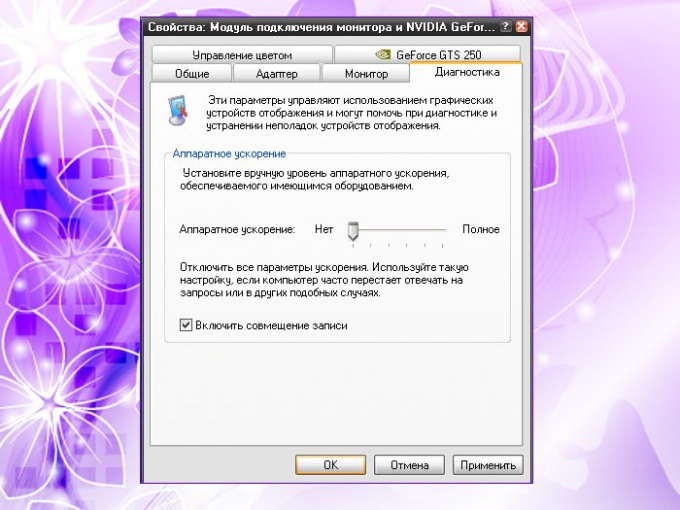
instruktion
1
Om accelerationen av grafiska operationer orsakarKonflikt med funktionerna i andra program som körs, använd komponenten "Screen" för att inaktivera den. Högerklicka i alla mappar och filfria områden på skrivbordet. I den nedrullningsbara menyn väljer du det sista objektet "Egenskaper".
2
Om du av någon anledning inte kan ringakomponent från skrivbordet, klicka på "Start" -knappen eller Windows-tangenten och öppna "Kontrollpanelen". I kategorin "Utseende och teman", vänster-klicka på "Screen" -ikonen eller välj en av de tillgängliga uppgifterna.
3
I "Egenskaper: Skärm "fliken, klicka på fliken" Inställningar "och klicka på" Avancerad "knappen längst ner i fönstret. Ett nytt fönster "Egenskaper: Övervakningsanslutningsmodul och [namnet på ditt grafikkort]" öppnas. Gå till fliken "Diagnostik".
4
I gruppen "Hardware acceleration" dra"Slider" i det vänstra läget motsvarande värdet "Nej". Klicka på "Apply" knappen för att de nya inställningarna ska träda i kraft. Stäng fönstren med knappen OK eller [x] ikonen i övre högra hörnet av fönstret.
5
Inaktivera DirectDraw, Direct3D ochAGP-texturer finns tillgängliga med DirectX Diagnostic Tool. På Start-menyn väljer du Kör. I det tomma fältet utan mellanslag eller citat skriver du kommandot dxdiag och trycker på OK-knappen eller Enter-tangenten. Vänta på diagnostikverktyget för att slutföra datainsamlingen.
6
Gå till fliken "Visa" och i gruppen"DirectX-funktioner" klickar på "Inaktivera" -knappen mitt emot accelerationen som du vill ta bort. Bekräfta din åtgärd. I fönstret "Diagnostiska verktyg" kan du även inaktivera hårdvaruaccelerationen för DirectSound. För att göra detta, gå till fliken "Ljud" och flytta reglaget i motsvarande grupp längst till vänster.







