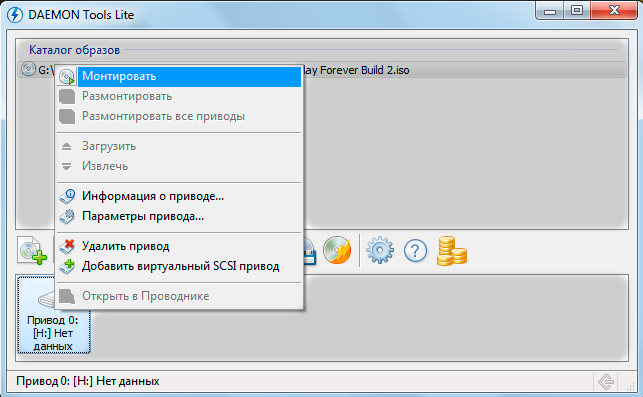Tips 1: Så här monterar du en bild i Alkohol 120
Tips 1: Så här monterar du en bild i Alkohol 120
Alkohol 120% används för att skapa virtuella bilder av CD-skivor och DVD-skivor. Det har tillräckligt med funktionalitet, vilket bör bekräftas innan arbetet påbörjas.

instruktion
1
Installera alkohol 120% på din dator(du kan köpa den i datalager eller på Internet på utvecklarföretagets officiella hemsida). Du kan utföra en standardinstallation eller kopiera till hårddisken redan en fungerande bärbar version. Förbered en CD eller DVD som du vill kopiera informationen till och placera den i DVD-enheten. Kör programmet och gå till avsnittet "Skapa bilder", som finns på vänster sida av skärmen. Om du klickar på den här knappen tar du dig till nästa steg.
2
Ange lämpliga inställningar. Välj läshastighet som motsvarar parametrarna för din enhet. Du kan också kryssa kontrollpunkterna för läsfel, snabbt hoppa över felblocken, förbättra sektorsskanning, läsa underkanaldata och mäta positionsdata.
3
Ändra om det behövs"Datatyp". Som standard erbjuder programmet "anpassade" datatypparametrar, men det är bäst att välja automatiska inställningar. Efter att ha gjort de nödvändiga ändringarna klickar du på "Nästa".
4
Ange var bilden av den kopierade bilden ska placerasköra. Det är bättre att skapa en separat mapp för detta. För att göra det bekvämare, skriv dess namn (i ryska eller latinska bokstäver) i lämplig rad eller lämna det alternativ som valts av programmet.
5
Rengör skivan om du behöver rengöra denfrån onödiga filer. Tryck sedan på "Start" och vänta tills kopieringsprocessen är klar. När skivavbildningen är färdig inspelad öppnas enheten automatiskt, varefter du kan ta bort skivan. Klicka på "Slutför" för att avsluta programmet.
6
Försök att bränna den skapade bilden direkt till diskenefter kopiering. För att göra detta kan du använda funktionen "Spela in från bild". Markera de filer som du vill skriva efter att ha markerat det här objektet, sätt in en tom disk i enheten och klicka på "Nästa" i ett nytt fönster.
7
När du har tagit en bild kan du omedelbart ta bort denen bildfil. Kryssa bara in rutan i rutan. Du kan också visa den sparade skivavbilden och arbeta med den på datorn efter att du har monterat den på en virtuell skiva genom att klicka på den valda filen med höger musknapp. Den skapade bilden kommer att uppta samma mängd utrymme på skivan som originalmediet, eftersom kopieringen utförs i ett förhållande av 1: 1.
Tips 2: Hur öppnas .isz-formatet
Många olika exotiska filformat, som finns i datorvärlden, kan förvirra även den mest erfarna användaren. Ett exempel är .isz.

instruktion
1
Format.isz är i själva verket en komprimerad .iso-fil, dvs. är skivavbildningsformatet. Du kan öppna den med ett av de program som låter dig arbeta med bilder. Exempel är Alkohol 120%, Daemon Tools, UltraISO, etc. Välj den mest attraktiva applikationen för dig.
2
Hämta och installera det valda programmet förarbeta med .isz. För att göra detta dubbelklickar du på den nedladdade installationsfilen, läser licensen, väljer platsen på datorn och klickar på installationsknappen. Vänta tills processen är klar och kör sedan programmet.
3
Skapa en ny virtuell disk i systemet. Det kommer att krävas att filen öppnas i .isz-format. För att göra detta klickar du på "Lägg till enhet" -knappen ("Skapa en ny virtuell disk", etc., beroende på det valda programmet) på programverktygsfältet.
4
Montera bilden.isz på den nyskapade virtuella disken. För att göra detta, dubbelklicka på den i programmets gränssnitt och klicka på "Mount bild" ( "Hämta Drive" och liknande, beroende på applikation), eller helt enkelt dubbelklicka på den virtuella disken. I sökandet efter önskad fil .isz dialogrutan och sedan markera den och klicka på "Öppna" -knappen eller klicka på den två gånger.
5
Den valda bilden är monterad på en virtuellkör och starta sedan autorunen. Om du vill se innehållet på den nedladdade bilden, öppna "Min dator", högerklicka på den virtuella disken och välj "Öppna". I samma fönster visas en lista över kataloger och filer i den monterade bilden.
6
Du kan också använda en avProgram som är utformade för att bränna bilder till CD-skivor. Sätt i en skiva i datorns enhet, kör det valda programmet och använd gränssnittet för att spela in bilden. Sätt sedan in cd-skivan i datorns enhet. Nu kan du se innehållet.